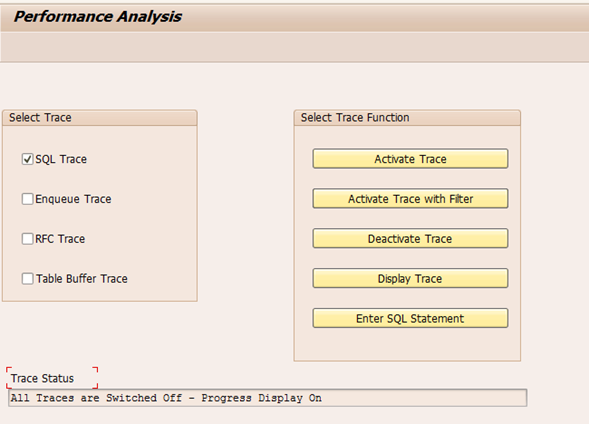SAPBASIS Como realizar un TRACE de cualquier proceso en SAP
Si alguna vez te has preguntado cómo realizar un monitoreo de que se realiza en SAP monitoreando las pasos realizados por un usuario especifico, o bien simplemente para saber que consultas y tablas se leen en el sistema con la finalidad de conocer rápidamente las tablas involucradas en un transacción, bien aquí veremos una forma de hacerlo y analizar el resultado, vamos a poner el siguiente ejemplo, supongamos que requerimos saber el origen de las tablas de determinada transacción, o bien el tiempo que consumió un proceso SQL, por ejemplo, la SE16, exploremos una simple tabla, la DD02T que almacena los textos de los programas:
Antes que nada vamos a analizar la transacción que nos ayudara con el proceso la cual es la ST05:
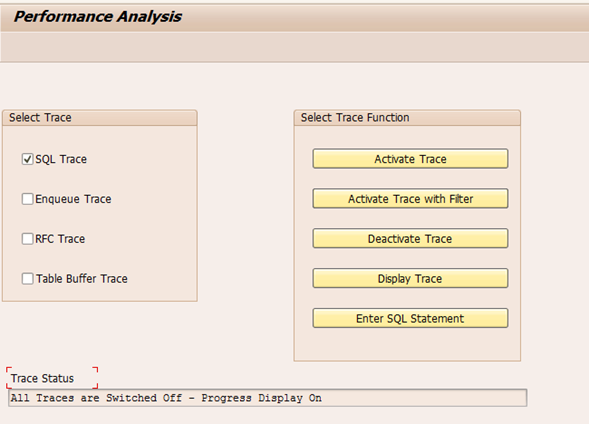
Aquí notaremos las opciones que resultan muy simples, que vamos a monitorear o a realizar de TRACE, así como las funciones que son activar, activar con filtro, desactivar, mostrar e ingresar un parámetro de SQL, al final de la pantalla se muestra el estatus del trace, aquí se muestra si está o no activo el proceso.
Entendiendo lo anterior podemos por ejemplo activar el trace para un usuario específico presionando el botón  , una pantalla similar a la siguiente se obtendría:
, una pantalla similar a la siguiente se obtendría:

Donde se puede poner el usuario a rastrear o bien la transacción o el Programa y si tendremos algún monitoreo de tablas cuales será incluida o excluidas, para mi caso solo monitoreare a un usuario específico por lo que pondré el usuario y el resto lo dejare vacío, presionando el botón , se notara un cambio en el estatus que indicara que el trace ha sido activo para el usuario definido
, se notara un cambio en el estatus que indicara que el trace ha sido activo para el usuario definido

Pasando a otra pantalla con el usuario indicado pasare a realizar algunos pasos, entrando a la tcode se16, pondré una tabla DD02T

Desplegare datos

Para finalmente terminar mis actividades, regresare a la pantalla de ST05 y desactivare el trace: 
Notar que el estatus vuelve a cambiar a:
Ahora sobre el botón  vamos a analizar que fue capturado como solo indique SQL Trace en las opciones, no veremos más que consultas SQL en el log, al presionar el botón nos envía una pantalla para acotar el log mostrado si este resulta muy grande:
vamos a analizar que fue capturado como solo indique SQL Trace en las opciones, no veremos más que consultas SQL en el log, al presionar el botón nos envía una pantalla para acotar el log mostrado si este resulta muy grande:
Y bien el log nos envía todo lo realizado en cuanto a sentencias SQL se refiere:
Notar que la tabla que consultamos es una de las que más tiempo consumió para ser leida: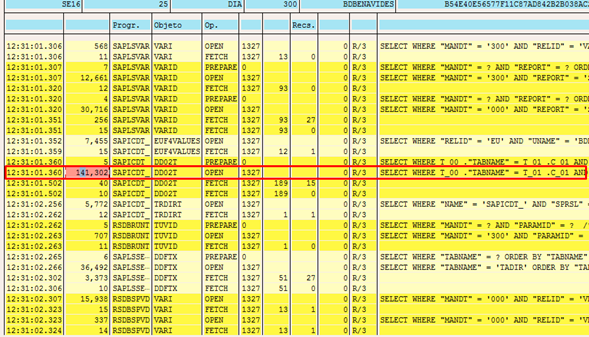
Podemos detallar la explicación del SQL dando al botón
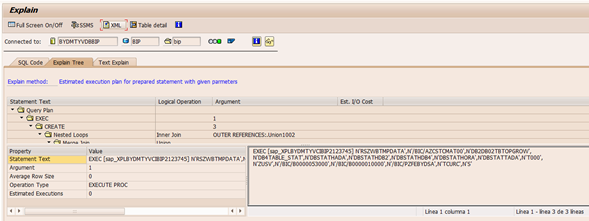
Es posible entrar a un análisis de SQL que nos permita ver la tabla, su espacio, las columnas totales, filas, espacio ocupado,

Y aun a mayor detalle el historial del tamaño de la tabla:
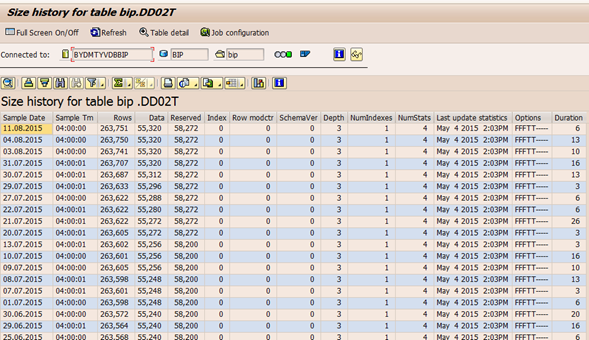
Como vemos esta opción de TRACE nos puede dar mucha información de lo que realizamos y por qué algún proceso se toma demasiado en responder, si la tabla no está debidamente indexada o el volumen es muy grande, en fin es solo cuestión de análisis para encontrarle múltiples usos, OJO no olvidemos desactivarla ya que dejarla prendida nos puede crear grandes volúmenes de datos y provocar el consumo de recursos innecesarios.
Espero que sea de utilidad ..